Máy tính chậm như rùa bò, làm gì tiếp đây chẳng lẽ chịu bó tay sống chung với lũ vậy sao ??!
Nếu bạn là người dùng Windows thì việc máy tính chậm đi sau một thời gian sử dụng là không thể tránh khỏi. Điều này có thể do một số nguyên nhân như: Cài nhiều phần mềm vào máy, hệ thống cập nhật ì ạch, bị virus các kiểu, rác nhiều, bla bla,… Dám cá là nếu bạn không có gì quan trọng trong máy và không gấp thì bạn sẽ chọn cài lại Win cho nhanh. Đương nhiên điều ấy cũng tốt, nhưng sau đó thì bạn phải cài lại phần mềm, setup cho Win đúng ý mình,… nói chung là mất thời gian và chưa kể ổ đĩa của bạn sẽ đọc ghi rất nhiều, làm nhiều lần thì tuổi thọ cũng giảm là điều chắc chắn.Tuy nhiên hôm nay mình xin chia sẻ các cách để giúp máy tính của bạn đỡ chạm và ì ạch hơn nhé.

Mình hay đi support cho mấy bạn bè về vấn đề máy tính chậm, ì ạch. Thường thì giải quyết triệt để chỉ có nâng cấp phần cứng như: SSD, RAM,… là cách đơn giản nhất. Còn bạn là học sinh, sinh viên chưa có lúa để nâng cấp hoặc nhu cầu chưa cần phải nâng cấp thì việc Dọn rác, tối ưu lại Windows là một thói quen tốt, nên có để máy tính của mình vẫn mượt mà để sử dụng Win được lâu dài.
Mình xin đưa ra một vài cách để các bạn áp dụng lên máy tính của mình, REFRESH toàn diện máy tính của mình:
Lưu ý: Nên chọn bản Win phù hợp với phần cứng máy tính của mình. Các bạn không thể cứ cài bản Win mới nhất là chạy ngon, bản Win mới ra đời một phần để hỗ trợ các dòng chip đời mới, tương thích tốt hơn với phần cứng mới. Còn máy bạn là một con máy khá cũ, thì nên xem xét bản Win nào phù hợp với mình nhất thì chọn cài và sử dụng ngoài ra bạn có thể lười hơn là lựa chọn cài win tại nhà lại cho nhanh đỡ phải dùng các biện pháp tối ưu máy tính nhất.
1. Quét Virus lại toàn bộ hệ thống bằng phần mềm: Kaspersky Virus Removal Tool.
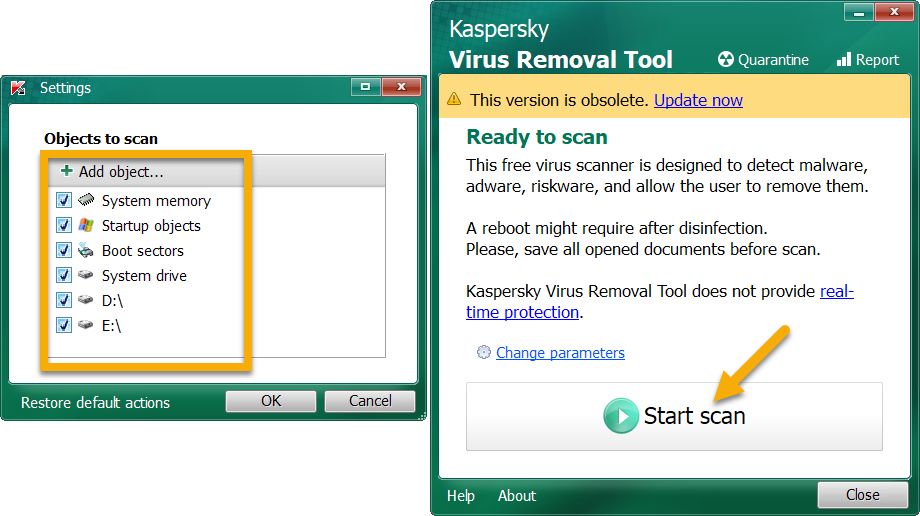
Mình hay dùng phần mềm này vì cơ sở dữ liệu của nó được cập nhật thường xuyên, quét triệt để và đơn giản. Phần mềm này là dạng Portable nên bạn chỉ cần tải về và chạy quét luôn, không hề gây xung đột nếu máy bạn cũng có một phần mềm diệt Virus khác.
Nếu bạn không thể boot vào Windows thì có thể dùng: Kaspersky Recue Disk. Quét Virus ngoài môi trường Windows. Quét trên tất cả các phân vùng trên ổ cứng của bạn, triệt để.
Link Kaspersky Virus Removal Tool: https://www.kaspersky.com/downloads/thank-you/free-virus-removal-tool
Link Kaspersky Recue Disk: kaspersky.com/downloads/thank-you/free-rescue-disk
2. Dùng Disk Cleanup để dọn dẹp ổ C
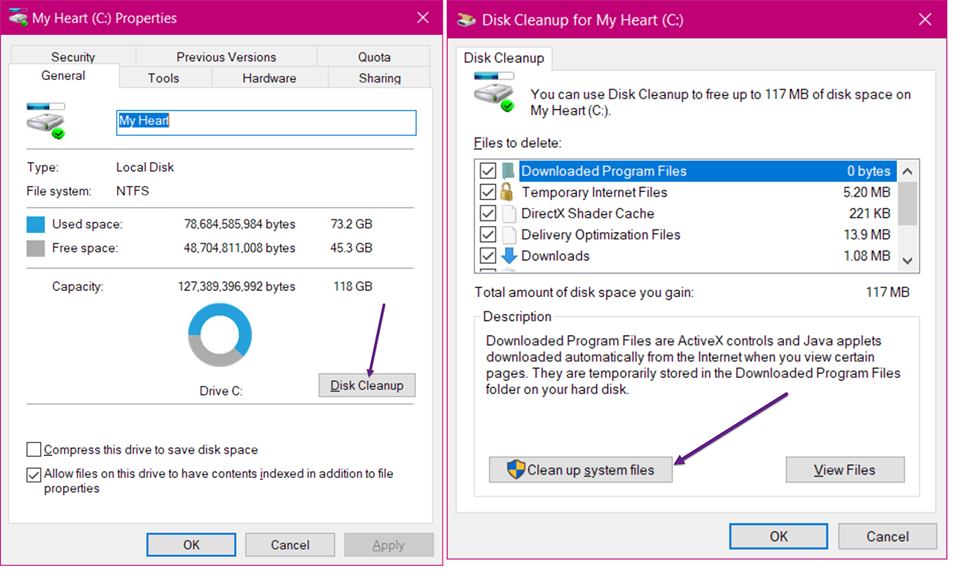
Bạn tiến hành như sau:
B1: Chuột phải vào ổ C, chọn Properties
B2: Sau đó chọn vào Disk Cleanup. Chờ Load xong sẽ hiện ra bảng chọn
B3: Bạn chọn vào phần Clean System File. Đợi Load xong.
B4: Tích chọn hết vào các ô. Rồi ấn OK>> Delete Files. Và chờ nó xoá xong là được. (Bạn yên tâm là nó chẳng ảnh hưởng gì cả, vì nó được Windows cho phép người dùng xoá mà).
3. Chống phân mảnh đối với ổ cứng HDD
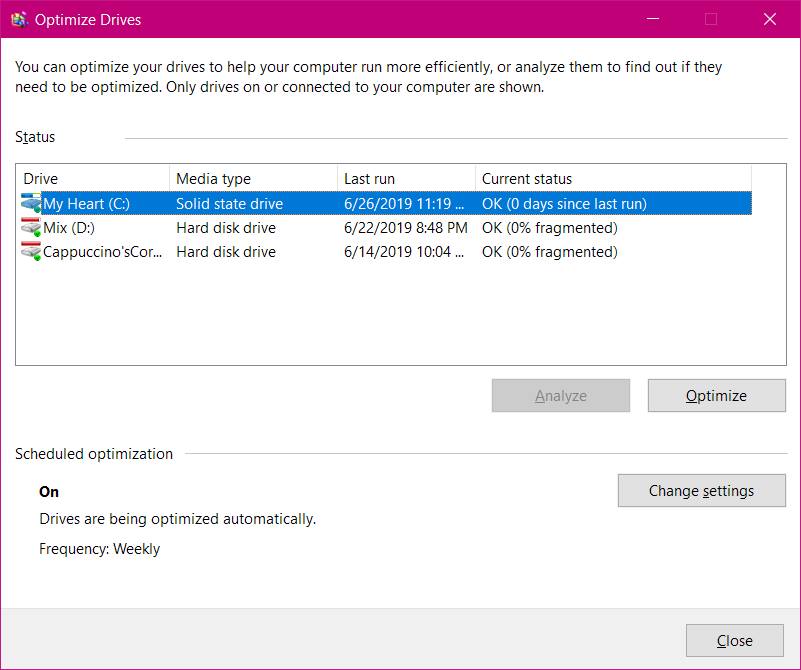
Các bạn có thể tìm hiểu HDD là gì qua link sau: https://bit.ly/2YcMj3B. Chính vì cách ghi dữ liệu của loại ổ cứng này nên nó tạo ra một “bệnh” đặc trưng – bệnh đó là Phân mảnh ổ đĩa. Và phân mảnh sẽ làm cho ổ đĩa bị giảm hiệu suất đi khá nhiều. Các bạn nên tạo cho mình thói quen chống phân mảnh ổ cứng để giữ hiệu suất hoạt động cho máy tính mình.
Cách chống phân mảnh có 2 cách là: Dùng Tool Optimize and defragment drive mặc định của Windows hoặc Dùng phần mềm của bên thứ 3 như: Defraggler,…
Cách 1: Dùng Tool Optimize mặc định của Windows(Khuyên dùng)
B1: Chuột phải vào ổ C, chọn Properties
B2: Tìm thẻ Tools>> Optimize and defragment drive
B3: Chọn vào từng phân vùng của ổ đĩa HDD của bạn rồi ấn Optimize Chờ nó chạy hết là xong.
Lưu ý: Nhiều bạn nói SSD không cần làm cái này vì sẽ ảnh hưởng đến tuổi thọ của SSD, nhưng Windows 10 đã tự nhận biết loại ổ đĩa của bạn và đối với HDD sẽ là Defragment còn với SSD sẽ là reTRIM tuy nhiên theo mình nếu là ổ SSD thì không nên chạy cái này nhé ngoài ra bạn cần nâng cấp thay ổ cứng SSD HDD tại nhà bên mình cũng cung cấp nhé .
Cách 2: Dùng phần mềm Defraggler Cách dùng đơn giản nên mình sẽ đưa link cho các bạn tải về và dùng:
4. Dọn dẹp rác dùng CCleaner
Độ nổi tiếng của nó thì không cần phải bàn nữa. Bạn có thể dọn dẹp rác trong Windows, Các trình duyệt Web, tập tin dư thừa từ các ứng dụng. Ngoài ra còn có chức năng dọn dẹp Registry thừa, các bạn cũng nên dùng. Mình chỉ giới thiệu còn việc dùng nó quá đơn giản nên các bạn sẽ tải về và tự nhé. Link tải: https://www.ccleaner.com/download
Key để kích hoạt phần mềm:
Name: R J van der Linden
License Key: CN9X-US28-F6RR-EY9M-YTQC
5. Chuyển hết các tập tin người dùng qua ổ khác ổ C
Mặc định thì các thư mục Desktop, Download, Document,… sẽ được lưu trên ổ C. Điều này có hại là: Khi bạn làm việc thì ổ C sẽ đầy lên và khi lỡ có lỗi thì dữ liệu này lưu trên ổ C cũng sẽ có nguy cơ bị bay rất cao. Nên tốt hơn hết các bạn hãy chuyển nó qua một thư mục khác ngoài ổ C để giảm gánh nặng cho hệ thống và an toàn hơn nếu có lỗi Win.
Để thực hiện các bạn làm như sau:
B1: Mở Windows Explorer vào đường dẫn: C:\Users.
B2: Tìm thư mục tên của người dùng của bạn. Trong thư mục này bạn chú ý cho mình các thư mục như: Desktop, Document, Download, Music, Video, Pictures.
B3: Bạn chuột phải vào thư mục Desktop. Chọn Properties. Hoặc phím tắt là: Alt + Enter
B4: Tìm đến thẻ Location>>Move>> Ở đây bạn hãy tạo mới một thư mục trong ổ nào khác ổ C để dữ liệu bạn làm việc trên Desktop lưu vào đó.
B5: Ấn OK để hoàn tất.
LÀM TƯƠNG TỰ VỚI CÁC THƯ MỤC CÒN LẠI NHÉ.
6. Tìm File lớn với TreeSizeFree
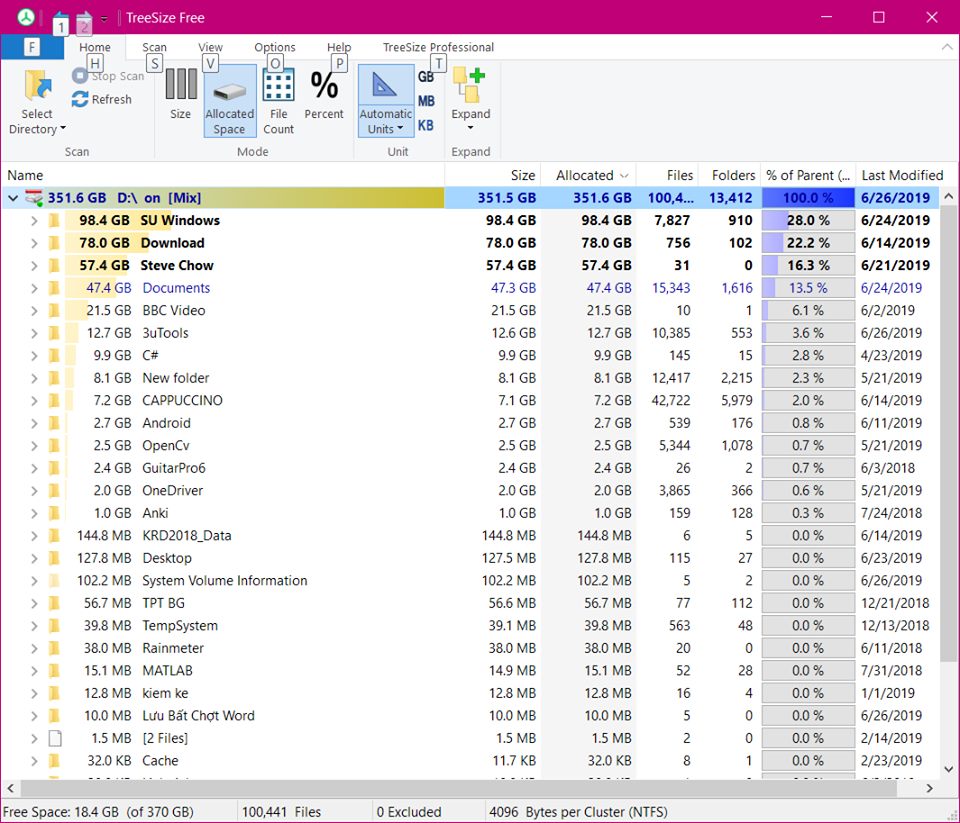
Với chức năng duyệt tập tin theo kích thước rất trực quan. Sắp xếp từ cao tới thấp. Bạn có thể xử lý các tập tin lớn cho nhẹ máy.
Lưu ý: Thận trọng với ổ C. Vì bạn không thể thấy tập tin nào lớn là xoá, xoá nhầm file hệ thống thì ăn cám ^^.
7. O&O ShutUp10
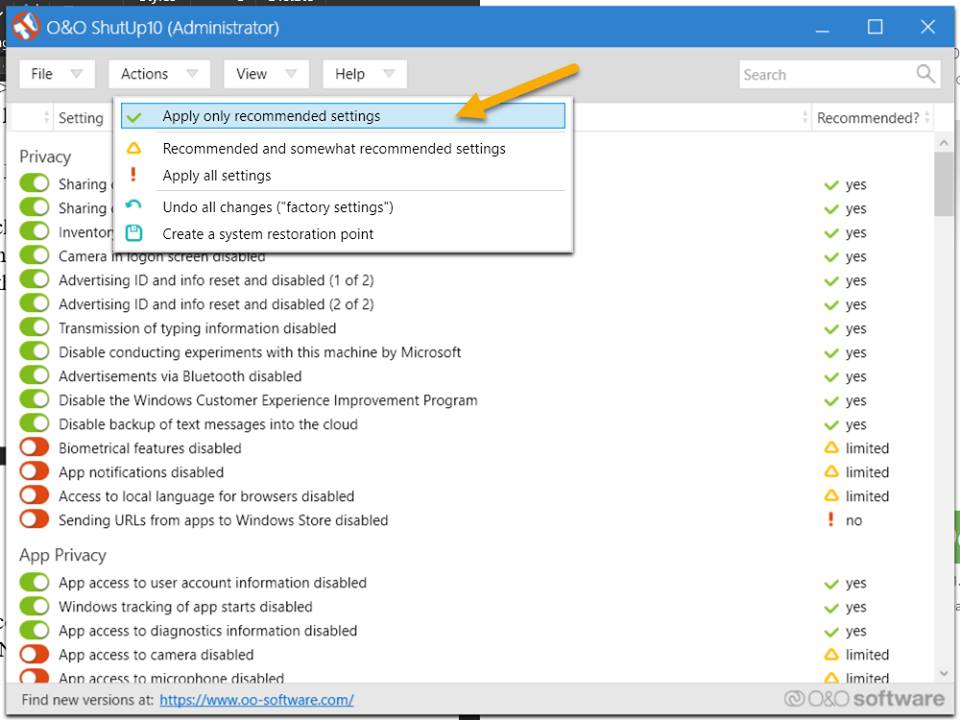
Nếu bạn dùng Windows 10 thì bạn có thể dùng phần mềm này để Vô hiệu hoá các Services Không Cần Thiết. Nó sẽ tắt các Services liên quan đến quảng cáo, thu thập dữ liệu, Cortana, Microsoft Edge,…
Lưu Ý: Trước khi thực hiện hãy tạo ra một bản Sao lưu(Restore Point) để phòng trường hợp xấu nhất thì có thể quay lại được. Cách làm thì các bạn Google xíu là ra. Hãy quan sát hình bên dưới để chọn đúng lựa chọn nhé. Link tải: https://www.oo-software.com/en/shutup10/update
Cảm ơn các bạn đã đọc đến đây! Mong rằng khi các bạn áp dụng những cách của mình trên có thể cải thiện trải nghiệm của các bạn với máy tính của mình. Bài viết có thể có sai sót mong các bạn góp ý.
Chúc các bạn thành công!
Nguồn theo : Oggy From YAM





