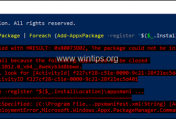Nội dung chính
Nãy thấy có bạn hỏi về cách chuyển quyền sở hữu file cho người khác nên tiện chia sẻ luôn một vài mẹo khi sử dụng google drive
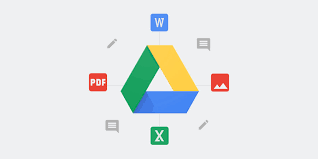
1) Chuyển quyền sở hữu file/folder cho người khác
a) Trước khi đi vào nội dung chính thì mình cũng nói qua(khái quát) cho ai chưa biết quyền sở hữu/người đóng góp/người xem là gì.
Nhiều bạn có thể nhầm lẫn giữa thêm vào drive của tôi và chủ sở hữu. Khi bạn thêm một file/folder của vào drive của bạn thì lúc đó file/folder đó chỉ nằm trong drive của bạn. Khi đó bạn chỉ có quyền xem và chia sẻ(nếu file/folder được share công khai) folder/file đó thôi và không có quyền chỉnh sửa/ là một chủ sở hữu thật sự.
Và khi người sở hữu chia sẻ file/folder đó cho bạn kèm thêm quyền chỉnh sửa thì lúc đó bạn cũng chỉ là người đóng góp(có quyền chỉnh sửa, thêm/bớt) không có quyền xóa.
Trong file/folder drive thì người sở hữu là người có quyền cao nhất (có quyền thêm, sửa, xóa và chia sẻ/chuyển quyền sở hữu cho người khác). Tiếp đó là người đóng góp(có quyền thêm, sửa(cái này còn tùy vào người sở hữu) và chia sẻ với người khác). Và cuối cùng là người xem – người được chia sẻ (chỉ có quyền xem và chia sẻ(cái này tùy vào chủ sở hữu)). Vậy làm thế nào để bạn có thể chuyển quyền sở hữu cho người khác? Mời xem tiếp phần b.
Trong file/folder drive thì người sở hữu là người có quyền cao nhất (có quyền thêm, sửa, xóa và chia sẻ/chuyển quyền sở hữu cho người khác). Tiếp đó là người đóng góp(có quyền thêm, sửa(cái này còn tùy vào người sở hữu) và chia sẻ với người khác). Và cuối cùng là người xem – người được chia sẻ (chỉ có quyền xem và chia sẻ(cái này tùy vào chủ sở hữu)). Vậy làm thế nào để bạn có thể chuyển quyền sở hữu cho người khác? Mời xem tiếp phần b.
b) Cách chuyển quyền sở hữu file/folder cho người khác
Nếu bạn muốn chuyển quyền sở hữu cho người khác thì chỉ việc vào phần chia sẻ và chia sẻ cho người đó, sau đó tại biểu tượng con mắt/hình cái bút chọn phần” là chủ sở hữu” thì khi đó bạn đã chuyển quyền thành công
Một số lưu ý khi chuyển quyền sở hữu:
+ Thứ nhất: (Điều kiện bắt nuộc) Mail người sở hữu và mail người mà người chủ muốn chuyển quyền sở hữu phải cùng loại với nhau
Ví dụ: mail người sở hữu có đuôi @gmail.com thì mail người bạn chuyển quyền đuôi cũng phải là @gmail.com
Mail của một trường hay một tổ chức… thì được chuyển người sở hữu cũng phải cùng trường hay một tổ chức..đó
ví du: người sở hữu có mail đuôi @hust.edu.vn thì người mà bạn muốn chuyển quyền sở hữu cũng phải đuôi @hust.edu.vn. Nếu bạn chuyển qua đuôi @set.edu.vn hay một đuôi nào đó khác thì sẽ không được.
Tóm gọm lại là phải cùng đuôi.
+ Thứ hai (cái này có thể tùy 50/50)
Đó là khi dung lượng mail của người bạn muốn chuyển quyền sở hữu đã đầy (14-15GB – đang nói mail bình thường nhé) thì bạn sẽ không chuyển được folder/file có dung lượng lớn hơn 1GB. Vì khi đó dung lượng của bên người bạn muốn chuyển sẽ vượt quá dung lượng cho phép (15GB). Đối với trường hợp này thi thoảng vẫn chuyển được (vậy nên mình mới nói 50/50 ^^). Tóm lại là cái này bạn không được gửi file/thư mục quá với dung lượng drive của bên người bạn muốn là chủ sở hữu mới.
Một số lưu ý khi chuyển quyền sở hữu:
+ Thứ nhất: (Điều kiện bắt nuộc) Mail người sở hữu và mail người mà người chủ muốn chuyển quyền sở hữu phải cùng loại với nhau
Ví dụ: mail người sở hữu có đuôi @gmail.com thì mail người bạn chuyển quyền đuôi cũng phải là @gmail.com
Mail của một trường hay một tổ chức… thì được chuyển người sở hữu cũng phải cùng trường hay một tổ chức..đó
ví du: người sở hữu có mail đuôi @hust.edu.vn thì người mà bạn muốn chuyển quyền sở hữu cũng phải đuôi @hust.edu.vn. Nếu bạn chuyển qua đuôi @set.edu.vn hay một đuôi nào đó khác thì sẽ không được.
Tóm gọm lại là phải cùng đuôi.
+ Thứ hai (cái này có thể tùy 50/50)
Đó là khi dung lượng mail của người bạn muốn chuyển quyền sở hữu đã đầy (14-15GB – đang nói mail bình thường nhé) thì bạn sẽ không chuyển được folder/file có dung lượng lớn hơn 1GB. Vì khi đó dung lượng của bên người bạn muốn chuyển sẽ vượt quá dung lượng cho phép (15GB). Đối với trường hợp này thi thoảng vẫn chuyển được (vậy nên mình mới nói 50/50 ^^). Tóm lại là cái này bạn không được gửi file/thư mục quá với dung lượng drive của bên người bạn muốn là chủ sở hữu mới.
2) Khắc phục sự cố mất dữ liệu do máy chủ bị lỗi
(Đây là cách của mình do bị nhiều lần rồi. Nhiều kinh nghiệm nên chia sẻ cho mọi người cùng biết)
NOTE: Máy chủ bị lỗi và mất dữ liệu khác với việc dữ liệu của bạn đột nhiên biến mất do (bị đánh bản quyền hay lý do nào khác…). Với cái đó thì có lẽ sau mình sẽ có bài riêng hướng dẫn.
Trong một ngày đẹp trời, mình mở drive ra thì điều mình nhìn thấy đó là hơn 1.000.000 GB(gần 1000TB) dữ liệu của mình biến mất. Góc trái màn hình khi đó hiển thị dòng chữ “máy chủ bị lỗi. Vui lòng thử lại sau”, tại màn hình chính thì chỉ hiển thị đúng 1 file duy nhất, dung lượng chưa đến 50kb. Lúc đó mình rất hoang mang không biết chuyện gì đang xảy ra? Ăn ở tốt mà ta? Sao lại bị vậy nhỉ? Thử mọi cách…. Từ đổi trình duyệt, dùng ẩn danh, xóa cookie, thử dùng điện thoại truy cập bằng 4G, thậm chí là fake ip qua nước khác để truy cập……vẫn không được. 1 ngày – 2 ngày – 3 ngày – rồi 1 tuần – 1 tháng…trôi qua tình hình vẫn thế. Lúc đó mình thật sự tuyệt vọng, và trong lúc tuyệt vọng thì có đánh liều. Không còn gì để mất nên mình liền xóa luôn cái gmail đó đi. Khi xóa xong thì vẫn còn lưu luyến, lúc đó gần đến ngày bị google xóa hoàn toàn rồi(14 ngày nếu bạn không mở lại sau khi xóa mail thì mail sẽ bị xóa vĩnh viễn). Tới ngày thứ 12 thì mình mở lại mail. Mở lên thì nó vẫn như cũ, lúc đó thì mình đã thật sự chấp nhận là sẽ mất 1 kho dữ liệu lớn. Và tiếp tục lại xóa mail lần thứ hai. Và có vẻ như nó vẫn lưu luyến mình, 3 ngày sau khi xóa lần thứ 2 thì mình nhớ ra trong gmail còn cái thư của 1 người quan trọng chưa lấy nên mở lại. Lúc mở lại thì…..WOW! mọi dữ liệu trong drive đã trở lại như cũ, và phía dưới góc trái màn hình không còn hiển thị dòng chữ “máy chủ bị lỗi. Vui lòng thử lại sau”. Thật hạnh phúc!
Và từ đó trở đi mình cũng bị rất nhiều lần với lỗi như vậy với nhiều mail khác nhau. Liên tục làm cách đó thì dữ liệu drive đều trở lại như cũ.
Cách làm: Xóa mail 2 lần
+ Lần 1: xóa trong 10-12 ngày rồi mở lại, sau đó xóa tiếp
Lưu ý: Tại lần đầu này nếu ai may mắn thì dữ liệu trong drive sẽ được khôi phục lại luôn.
+ Lần 2: Xóa tiếp và đợi 2-3 ngày mở lại. Khi đó dữ liệu trong drive chắc chắn sẽ trở về với bạn.
Ngoài ra nếu may mắn hơn thì chúng ta có thể đôi trình duyệt, hoặc dung ẩn danh (Nhưng mấy cái này tỷ lệ thành công rất nhỏ).
3) Tải xuống file/folder bị giới hạn lượt tải
Ví dụ: Mình có 1 file
https://drive.google.com/uc?export=download&id=1-JeFIEhHpkzVu-MGRTqlATOFeQNYl5-H
https://drive.google.com/uc?export=download&id=1-JeFIEhHpkzVu-MGRTqlATOFeQNYl5-H
Các bạn chỉ cần thay uc = open sau đó nhấn enter. Tiếp theo tại góc phải – bên trên màn hình bạn chọn add to my drive (thêm vào drive của tôi). Tiếp theo bạn truy cập drive.google.com , click chuột phải vào file vừa thêm vào và chọn Make a copy (tạo bản sao). Sau khi bản sao được tại thì bạn sẽ có quyền xem và tải xuống file/folder đó
4) Khắc phục lỗi rất tiếc đã xảy ra sự cố khi phát video
Cách làm: Dùng chế đô ẩn danh/ đổi trình duyệt/ xóa hết lịch sử duyệt web
5) Tạo bản đồ tư duy bằng google drive
Bạn có thể sử dụng thủ thuật này bằng cách cài đặt MindMeister . Với tiện ích mở rộng này, bạn có thể tạo, chỉnh sửa và chia sẻ bản đồ tư duy trực tuyến.
6) Chuyển dữ liệu từ drive này qua drive khác
Với Multcloud bạn có thể chuyển dữ liệu từ drive này qua drive khác một cách nhanh chóng.
Hoặc các bạn có thể dung Air Explore pro và nhiều công cụ khác để làm việc này
7) Tải xuống nhiều tệp từ một thư mục trong google drive
Một số công cụ giúp bạn làm điều này
jdownloader
….
Với file video bị chặn download thì các bạn có thể tham khảo bài của mình ở đây
8) Một vài thủ thuật drive search
(cái này thì chắc rất nhiều người biết)
+ video: type:video + nội dung
+ Tài liệu: type:document + nội dung
+ Bảng tính: type:spreadsheet + nội dung
+ Thư mục: type:folder + nội dung
+ Âm thanh: type:audio + nội dung
+ Hình ảnh: type:image + nội dung
+ Pdf: type:pdf + nội dung
+ Bản vẽ: type:drawing + nội dung
+ Zip: type:archive + nội dung
+ Biểu mẫu: type:form + nội dung
Ngoài ra tại phần tìm kiếm chỗ hình tam giác hướng xuống, các bạn có thể ấn vào đó để tìm chi tiết hơn
Nguồn :J2 Team