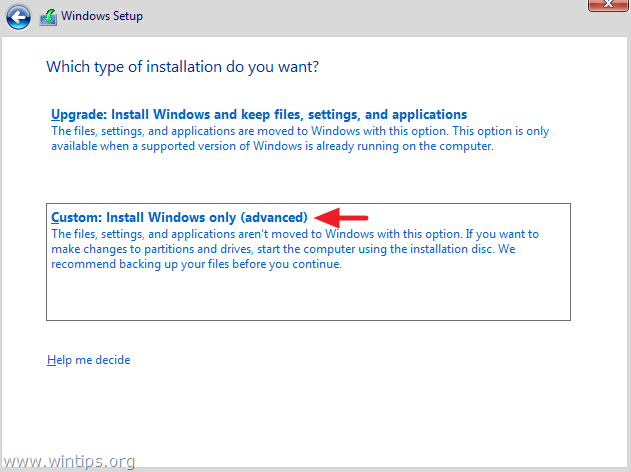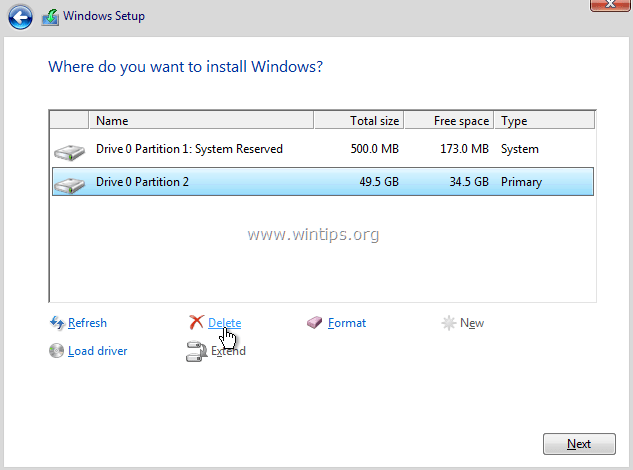Nội dung chính
Lỗi thiết lập Windows 0x8007025D xảy ra trong quá trình cài đặt Windows 10 sạch từ USB trên máy tính xách tay mới của Asus. Lỗi tương tự đã xảy ra ngay cả khi cố gắng cài đặt HĐH Windows 8 hoặc Windows 7 từ USB.
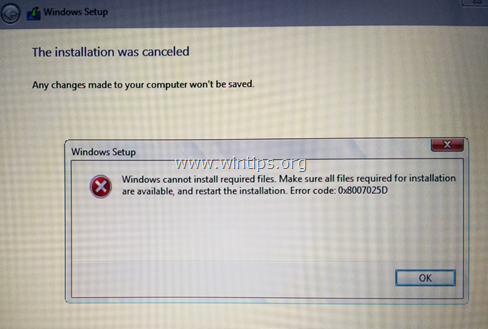
Lỗi 0x8007025D chi tiết: Vào cuối giai đoạn đầu tiên của quá trình cài đặt Windows 10, Cài đặt Windows không thành công với lỗi “Cài đặt đã bị hủy. Mọi thay đổi được thực hiện cho máy tính của bạn sẽ không được lưu” theo thông báo lỗi “Windows không thể cài đặt đảm bảo các tệp. Make sure all files required for installation are available, and restart the installation. Error code: 0x8007057D“.
Hướng dẫn này chứa các hướng dẫn để giải quyết Lỗi Cài đặt Windows 0x8007025D khi cố gắng cài đặt HĐH Windows 7, 8 hoặc 10 từ USB.
Windows Clean Install không thành công với Lỗi 0x8007025D.
Giải pháp 1. Cài đặt Windows từ DVD.
Tôi viết giải pháp này trước tiên, vì trong hầu hết các trường hợp, lỗi 0x8007025D được giải quyết khi quá trình cài đặt được thực hiện từ phương tiện cài đặt Windows DVD. Vì vậy, hãy tiếp tục và bằng cách sử dụng Công cụ tạo phương tiện , tải xuống và ghi tệp Windows.iso, vào phương tiện DVD và sau đó cài đặt Windows từ phương tiện DVD đó để khắc phục lỗi 0x8007025D. *
* Lưu ý: Nếu bạn không có thiết bị DVD trên hệ thống của mình, thì hãy tạo phương tiện có thể khởi động USB mới bằng cách sử dụng ổ flash USB khác (để đảm bảo rằng ổ đĩa không bị hỏng) hoặc tiếp tục các giải pháp tiếp theo.
Giải pháp 2. Kết nối Windows USB Media trên một cổng USB khác.
Giải pháp thứ hai để vượt qua lỗi Thiết lập Windows 0x8007025D, là cắm USB Media trên một cổng USB khác và tốt hơn là trên cổng USB v2.0 (nếu PC của bạn có cổng USB v.2.0).
Ngoài ra, ngắt kết nối tất cả các thiết bị ngoại vi mà bạn không cần (ví dụ: Chuột không dây hoặc Bộ thu bàn phím USB, Thẻ mạng không dây USB, Máy in, v.v.) trước khi bắt đầu cài đặt.
Giải pháp 3. Kiểm tra bộ nhớ RAM xem có vấn đề gì không.
Lỗi cài đặt Windows có thể là do bộ nhớ (RAM) bị lỗi. Trong trường hợp đó, hãy làm theo các bước sau:
1. Kiểm tra các vấn đề về RAM đã cài đặt bằng cách làm theo các hướng dẫn trong bài viết này: Cách kiểm tra & Chẩn đoán các vấn đề về bộ nhớ RAM . Nếu thử nghiệm thất bại, sau đó thay thế thanh RAM bị hỏng.
2. Nếu bạn có 2 thanh RAM được cài đặt, trên hệ thống của bạn, sau đó xóa một trong số chúng và thử cài đặt lại Windows.
3. (Tùy chọn) Cố gắng thay thế RAM trên hệ thống của bạn, ngay cả khi kết quả kiểm tra Bộ nhớ vẫn ổn.
Giải pháp 4. Kiểm tra và thay thế ổ cứng (NẾU cần thiết).
Một nguyên nhân khác của lỗi Thiết lập Windows 0x8007025D, là ổ cứng bị hỏng. Vì vậy, hãy tiến hành và chẩn đoán các vấn đề về ổ cứng bằng cách làm theo các hướng dẫn trong bài viết này: Cách kiểm tra và chẩn đoán ổ cứng (HDD) cho các vấn đề về phần cứng . Nếu ổ cứng của bạn bị hỏng thì ngay lập tức thay thế nó.
Giải pháp 5. Tạo phân vùng 125GB và cài đặt Windows trên đó.
1. Khởi động từ Phương tiện cài đặt Windows và chọn: Tùy chỉnh: Chỉ cài đặt Windows (nâng cao).
2 . Chọn và Delete từng cái một trong tất cả các phân vùng trên ổ đĩa.
3. Nhấp vào New và chỉ tạo một phân vùng trên ổ đĩa có kích thước 120GB.
4. Đánh dấu phân vùng 120 GB và nhấp vào Next để cài đặt Windows. *
* Lưu ý: Nếu quá trình cài đặt Windows diễn ra tốt đẹp, thì bạn có thể thay đổi kích thước (mở rộng) phân vùng .
Giải pháp 6. Cập nhật BIOS hệ thống.
Một giải pháp khác để khắc phục lỗi cài đặt Windows 0x8007025D, là cập nhật BIOS trên hệ thống của bạn.
Quan trọng: Cập nhật BIOS là giải pháp cuối cùng để giải quyết các sự cố máy tính, bởi vì nếu bạn cập nhật BIOS không chính xác, bạn sẽ làm cho máy tính của mình không thể khởi động và vô dụng. Vì vậy, hãy thật cẩn thận khi cập nhật BIOS của bạn và không tắt PC trong quá trình cập nhật BIOS.
Cách cập nhật BIOS:
1. Nhập Cài đặt BIOS và tìm hiểu phiên bản BIOS hiện tại. Ngoài ra, bạn có thể tìm ra phiên bản BIOS, từ GUI Windows. Để làm điều đó, hãy mở Command Prompt và gõ lệnh này:
- wmic bios get smbiosbiosversion
2. Điều hướng đến trang web hỗ trợ nhà sản xuất PC của bạn và tải xuống Phiên bản BIOS mới nhất cho kiểu máy tính của bạn.
3. Thực hiện theo – chính xác – các hướng dẫn được cung cấp bởi nhà sản xuất về cách cập nhật BIOS trên PC của bạn.
Còn bạn làm không được thì có thể gọi dịch vụ sửa chữa máy tính bên mình qua cài lại windows cho bạn nhé
Nguồn:wintips.org