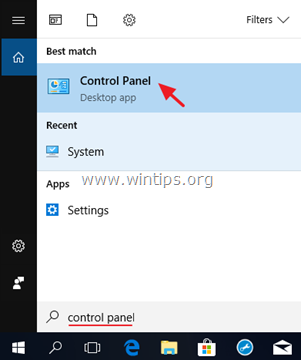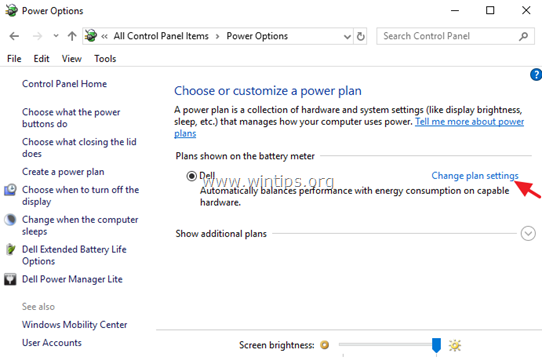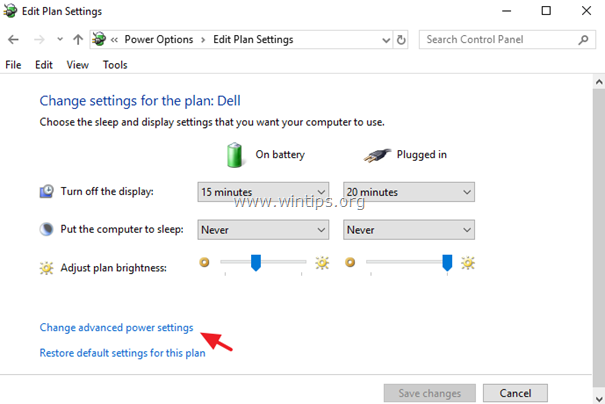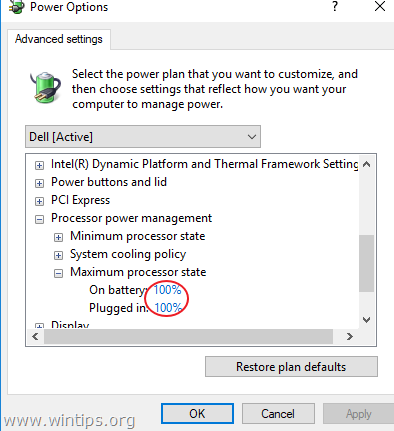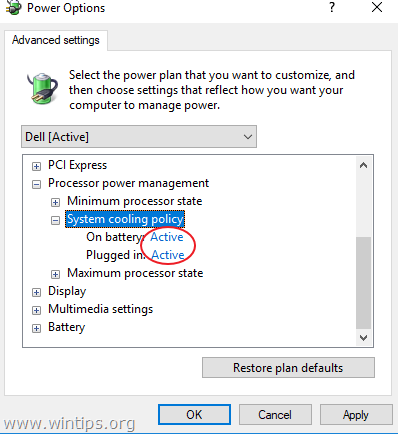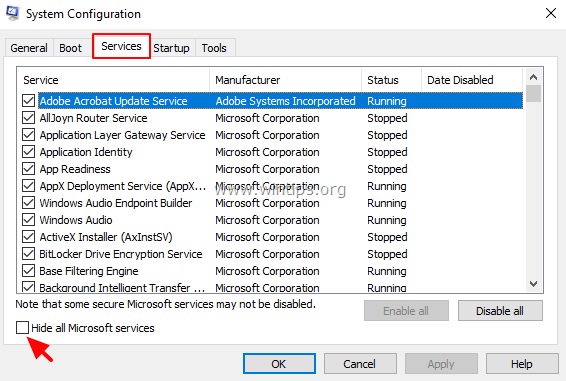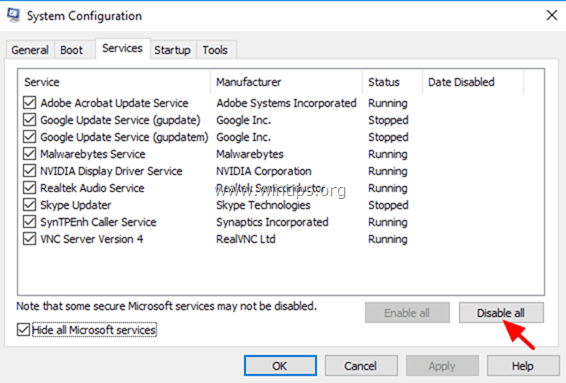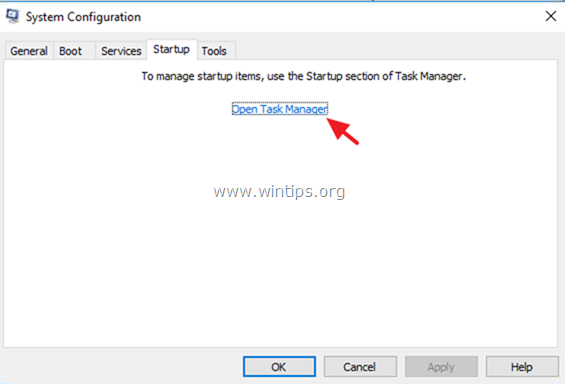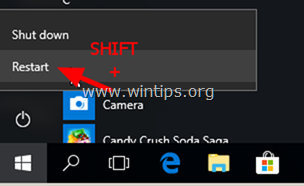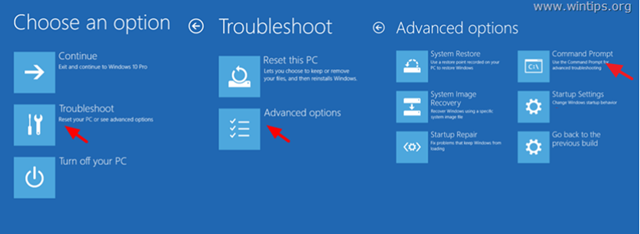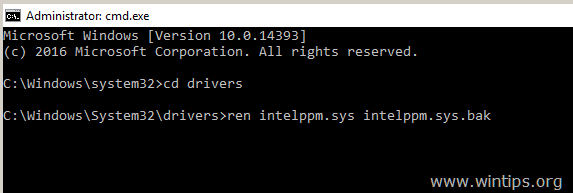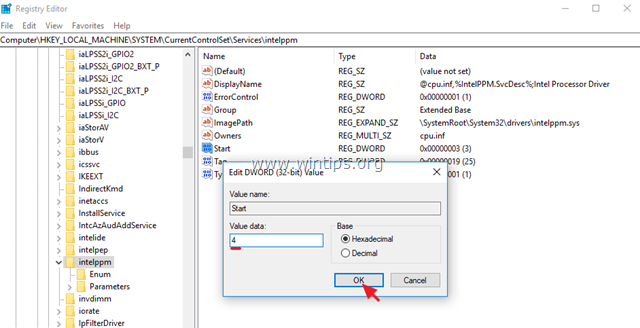Nội dung chính
Một vài ngày trước, tôi nâng cấp thêm một máy tính xách tay từ Windows 7 lên Windows 10. Sau khi nâng cấp hệ điều hành, tôi tiếp tục – như tôi luôn làm – để kiểm tra hiệu suất của máy tính xách tay bằng cách sử dụng công cụ nhấn mạnh AIDA64. Nhưng, khi tôi chạy công cụ kiểm tra xung nhịp CPU AIDA64 , tôi thấy rằng CPU không chạy ở tốc độ tối đa trong Windows 10, trong khi trong Windows 7 nó đã làm việc ở tốc độ tối đa.
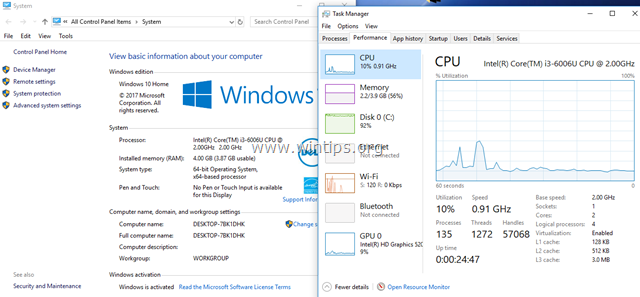
Trong hướng dẫn này, bạn sẽ tìm thấy các hướng dẫn chi tiết để giải quyết vấn đề tốc độ thấp của CPU trong Windows 10 OS.
Cách khắc phục: Windows 10 không chạy ở tốc độ CPU tối đa.
Quan trọng: Trước khi bạn tiếp tục các phương pháp bên dưới, trước tiên hãy cài đặt tất cả các bản cập nhật Windows có sẵn và sau đó kiểm tra xem sự cố vẫn còn.
Phương pháp 1. Đặt Tùy chọn Options to Maximum
Phương pháp đầu tiên để giải quyết tốc độ CPU thấp trong Windows 10, là đặt trạng thái hoạt động của bộ xử lý thành cực đại. Để làm việc đó:
1. Tại control panel loại hộp tìm kiếm và nhấn Enter .
2. Thay đổi View By (ở phía trên bên phải) thành Small icons và sau đó nhấp Power Options .
3. Nhấp vào Plan Settings .
4. Nhấp Change Advanced power settings.
5. Tại tùy chọn ‘Quản lý nguồn điện cho bộ xử lý’, đặt ở Maximum processor state là 100% và nhấp vào OK.
6. Sau đó mở rộng các thiết lập System cooling policy và đảm bảo rằng được đặt thành Active , để tránh quá nóng.
7. Bây giờ kiểm tra tốc độ CPU của bạn, và nếu vấn đề vẫn tiếp tục đến phương pháp tiếp theo.
Phương pháp 2. Perform a Clean Boot
Phương pháp tiếp theo để khắc phục sự cố hiệu năng CPU, là khởi động Windows 10 ở trạng thái khởi động sạch. Để làm việc đó:
1. Đồng thời nhấn các phím Windows![]() + R để mở hộp lệnh ‘ Run ‘.
+ R để mở hộp lệnh ‘ Run ‘.
2 . Trong hộp lệnh chạy, gõ msconfig nhấn Enter để mở tiện ích System Configuration .
3. Tại Services tab, kiểm tra các Hide all Microsoft services
4. Sau đó nhấn nút Disable all, để tắt tất cả các dịch vụ không phải của Windows bắt đầu bằng Windows. *
* Lưu ý: Nếu bạn sở hữu một máy tính xách tay Samsung thì chỉ cần tắt dịch vụ ‘Easy Launcher’ và bỏ qua các bước còn lại.
5. Sau đó chọn tab Startup và nhấn Open Task Manager .
6. Chọn từng cái một tất cả các mục khởi động và bấm Disable .
7. Cuối cùng bấm OK và restart máy tính của bạn.
8. Kiểm tra xem CPU có hoạt động ở tốc độ tối đa không. Nếu tốc độ bình thường, hãy mở lại tiện ích System Configuration (msconfig) và bật từng dịch vụ và chương trình đã tắt và khởi động lại hệ thống của bạn, cho đến khi bạn tìm ra nguyên nhân nào khiến CPU hoạt động với tốc độ thấp
Phương pháp 3. Cập nhật hoặc Vô hiệu hóa Intel Power Management Driver.
Intel Power Management, quản lý mức tiêu thụ điện năng trên các máy tính dựa trên bộ xử lý Intel, nhưng đôi khi ngăn CPU chạy ở tốc độ tối đa khi cần. Để khắc phục vấn đề này:
1. Tải xuống và cài đặt trình điều khiển ‘Intel Power Management’ * mới nhất, từ trang web hỗ trợ của nhà sản xuất máy tính xách tay của bạn.
* Lưu ý: Nếu bạn sở hữu một máy tính xách tay dựa trên AMD, thì hãy bỏ qua bước này.
2. Sau khi cài đặt, kiểm tra lại hiệu suất của CPU. Nếu sự cố vẫn tiếp diễn, hãy tiếp tục và vô hiệu hóa trình điều khiển Intel Power Management bằng cách thực hiện theo các hướng dẫn bên dưới:
1. Giữ phím các phím SHIFT chìa khóa và đi đến Power
và nhấn Restart .
2. Sau khi khởi động lại, hãy vào Troubleshoot > Advanced Options > Command Prompt .
3. Gõ lệnh sau để điều hướng đến thư mục “C: \Windows \ System32 \ drivers” và nhấn Enter :
-
-
- cd drivers
-
4. Sau đó đưa ra lệnh sau và nhấn Enter :
-
-
- ren intelppm.sys intelppm.sys.bak
-
5. Gõ exit để đóng dấu nhắc lệnh và sau đó khởi động lại máy tính của bạn (Thoát và tiếp tục đến Windows 10).
Phương pháp 4. Vô hiệu hóa dịch vụ ‘intelppm’ từ Registry.
Phương pháp tiếp theo, để khắc phục sự cố “CPU không chạy ở tốc độ tối đa trong Windows 10”, là ngăn dịch vụ “intelppm” bắt đầu, sử dụng đăng ký. Để làm việc đó:
1. Đồng thời nhấn các phím Windows![]() + R để mở hộp lệnh ‘ Chạy ‘.
+ R để mở hộp lệnh ‘ Chạy ‘.
2 . Trong hộp lệnh chạy, gõ regedit nhấn Enter để mở Registry Editor.
3. Ở khung bên trái, điều hướng đến khóa đăng ký sau:
- HKEY_LOCAL_MACHINE \ SYSTEM \ CurrentControlSet \ Services \ intelppm
4. Ở khung bên phải:
a. Nhấp đúp vào phím ‘ Start ‘.
c. Sửa đổi dữ liệu giá trị thành ‘ 4 ‘
c. Nhấp vào OK .
5. Đóng trình chỉnh sửa registry và khởi động lại máy tính của bạn.
Chúc các bạn thành công
Score :wintips.org