Hướng dẫn sửa lỗi Error code 0x80070035 “The network path was not found khi chia sẻ dữ liệu hay chia sẻ máy in qua mạng LAN
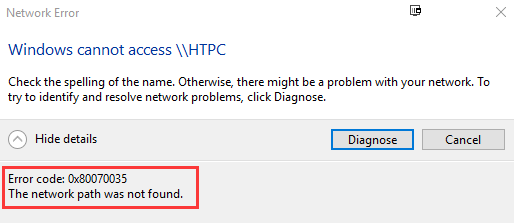
Chào anh em mình là một kỹ thuật viên chuyên đi sửa chữa hệ thống mạng Lan cho các công ty doanh nghiệp cũng không ít lần rơi vào hoàn cách máy tính không kết nối được với nhau khi chia sẻ qua mạng Lan đó là một tính năng chia sẻ máy in hay dữ liệu qua mạng LAN mạng lại cực kỳ nhiều lợi ích và tiện lợi cho hệ thống máy tính của chúng ta tuy nhiên việc chia sẻ máy in hay share dữ liệu đâu phải lúc nào cũng thuận lợi. Đặc biệt khi các bạn dùng tất cả các cách chia sẻ mà không thể nào fix lỗi nhìn thấy tên máy tính nhưng không thế truy cập vào được máy tính mặc dù đã setup cho cùng một dải IP hay lớp mạng hôm nay mình sẽ tổng hợp một số cách để fix lỗi này triệt để nhé. Các bạn làm thử tất các cách cách vì không phải trường hợp nào cũng giống nhau đâu nên là các bạn phải thử ok cách nào cmt chia sẻ lại cho mọi người biết nhé.
Lưu ý : Trước khi sửa lỗi này thì mọi người chú ý cho mình là xem 2 máy muốn kết nối có cùng 1 dải ip không nhé ví du máy A : 192.168.1.1 mà máy bên kia là máy B 192.168.2.1 thì các bạn hoàn toàn không thể kết nối LAN của chúng với nhau trừ khi bạn có một con router thì chia Vlan phức tạp đối với ai không chuyên hoặc không có thiết bị mạng thích hợp . Nếu bạn ở tình trạng trên thì các bạn không nên làm theo vì không được nhé đảm bảo luôn cho mình là nếu các dây mạng lan hoặc wifi của bạn ở trên cùng một thiết bị thì hãy làm theo cách của mình tỉ lệ thành công khá cao.
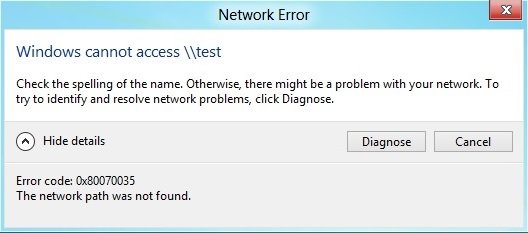
Cách 1 :
a. Start –> gõ: NCPA.CPL –> enter
b. Bấm phải chuột vào local Network –> Properties
c. Chọn: Internet Protocol Version 4 (TCP/IPv4) –> Properties
d. Bấm Advanced –> chọn tab WINS –> chọn Enable NetBIOS over TCP/IP –> bấm ok để lưu lại( xem ảnh bên dưới nhé )
Cách 2 : Cách này khá nhanh các bạn vào thử kiểm tra xem Services có tên: TCP/IP NetBios Helper đã được Start chưa. Nếu chưa các bạn Start lên và thử lại xem nhé ( xem ảnh bên dưới như mình là ok )
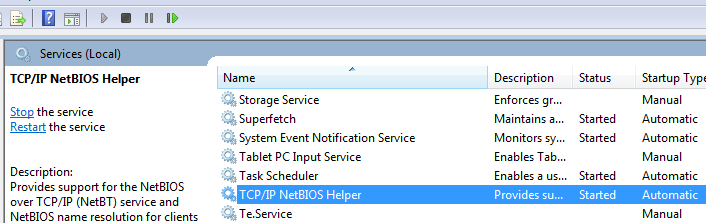
Cách 3:
Bạn vào gpedit.msc chỉnh lại 2 cái khoá trong ComputerConfig-> WinSetting-> SercuritySetting-> LocalPolicy-> SecurityOption chỉnh khoá Account : Limit local acc use of blank password… cho disable và khoá Network access: Sharing and sec…. cho là classic rùi run->cmd->gpupdate /force để update lại gpedit nhé.
Cách 4 :
Vào run gõ gpedit.msc để vào group policy, chọn nhánh computer configuration ——–>windows settings———>security settings———->local policy——>securiy options——>network security : LAN manager authentication level ——–> chọn lại là Send LM & NTLM -user NTLMv2 senssion security if negotiated. xong Apply->Ok, thoát group policy, vào run gõ lệnh gpupdate /force để cập nhật lại policy
Update 8/2019 thêm một vài cách xử lý mọi người nên thử áp dụng xem có được không nhé vì đây là các cách sửa lỗi này trên forum của nước ngoài và tạm dịch cho các bạn làm thử thấy thành công thì cmt like ủng hộ cho mình
1] Xác minh rằng ổ đĩa được chia sẻ
Trước khi tiến hành thay đổi bất kỳ cài đặt nào, chúng tôi có thể xác minh rằng ổ đĩa được chia sẻ.
Nhấp chuột phải vào thư mục và chọn Thuộc tính. Trong tab Chia sẻ, hãy kiểm tra trạng thái Chia sẻ Tệp và Thư mục Mạng. Nếu trạng thái không được chia sẻ, chọn Chia sẻ.

Chọn Người dùng mạng dự định để chia sẻ tệp, sau đó chọn mức cấp phép cho người dùng.
Nhấp vào Áp dụng và sau đó OK để lưu cài đặt.
Người dùng dự định sẽ có thể truy cập tệp / thư mục được chia sẻ ngay bây giờ.
2] Địa chỉ IP Ping của máy tính được nhắm mục tiêu
Có thể trong khi tệp / thư mục được chia sẻ chính xác, kênh mạng không được kết nối đúng. Chúng tôi có thể kiểm tra nó bằng cách ping địa chỉ IP của máy tính đích từ máy tính chính.
Nhấn Win + R để mở cửa sổ Run trên máy tính đích và nhập lệnh cmd và nhấn Enter để mở cửa sổ Dấu nhắc lệnh.
Nhập lệnh ipconfig / all và nhấn Enter. Nó sẽ đưa vào một loạt các thông tin.
Lưu ý giá trị của địa chỉ IPv4.
Bây giờ, hãy mở Command Prompt trên máy tính chính.
Loại ping <địa chỉ IPv4 của máy tính mục tiêu> và nhấn Enter.
Kiểm tra xem bạn có nhận được 4 trả lời xác nhận hay không.
Nếu không, bạn có thể thử chạy trìnhNetwork Adapter troubleshooter. Bạn vào Go to Start > Settings > Updates and Security > Troubleshoot and select the Network Adapter Troubleshooter. Khởi động lại hệ thống sau khi chạy tương tự.
Bạn cũng có thể xác minh nếu phát hiện mạng được bật. Đi đến Bắt đầu> Cài đặt> Mạng & Internet.
Nhấp vào Change connection properties .
Chuyển nút radio cho cấu hình Mạng thành Private .
Kiểm tra nếu chia sẻ thư mục hoạt động bây giờ.
3] Sửa đổi cài đặt Bảo mật Mạng
Đôi khi, cài đặt Bảo mật Mạng can thiệp vào quá trình chia sẻ tệp / thư mục. Nó có thể được giải quyết như sau:
Nhấn Win + R để mở cửa sổ Run và gõ lệnh secpol.msc . Nhấn Enter để mở cửa sổ Trình quản lý chính sách bảo mật cục bộ.
Điều hướng đến Chính sách cục bộ> Tùy chọn bảo mật ở bên trái -pane.
Bấm đúp vàoNetwork security: LAN Manager authentication level trong khung bên phải để mở thuộc tính của nó.
Hình thành menu thả xuống, chọn Send LM & NTLM-use NTLMv2 session security if negotiated.
Chọn Áp dụng và OK để lưu cài đặt.
Khởi động lại hệ thống.
4] Tạm thời tắt tính năng chống vi-rút và Windows Defender Firewall
Mặc dù Tường lửa chống vi-rút và Windows Defender bảo vệ hệ thống, đôi khi chúng đánh giá sai các mối đe dọa và chức năng chặn hữu ích cho hệ thống. Đây có thể là trường hợp ở đây. Do đó, bạn có thể vô hiệu hóa phần mềm chống vi-rút trong hệ thống và Tường lửa bảo vệ Windows tạm thời để cách ly khả năng này.
5] Cài đặt lại trình điều khiển Bộ điều hợp mạng
Trình điều khiển lỗi thời có thể là một trong những lý do đằng sau vấn đề. Bạn có thể xem xét cập nhật trình điều khiển Bộ điều hợp mạng như sau:
Nhấn Win + R để mở cửa sổ Run và gõ lệnh devmgmt.msc . Nhấn Enter để mở cửa sổ Trình quản lý thiết bị.
Xác định vị trí trình điều khiển Bộ điều hợp mạng và mở rộng danh sách.
Nhấp chuột phải vào từng trình điều khiển riêng lẻ và chọn Cập nhật trình điều khiển để cập nhật trình điều khiển.
Khởi động lại hệ thống sau khi hoàn thành.
6] Kích hoạt NetBIOS qua TCP / IP
Nhấn Win + R để mở cửa sổ Run và gõ lệnh ncpa.cpl . Nhấn Enter để mở cửa sổ Kết nối mạng.
Nhấp chuột phải vào mạng của bạn và chọn Thuộc tính.
Nhấp đúp chuột vào Giao thức Internet Phiên bản 4.
Bấm vào Advanced.

Trong tab WINS, hãy chuyển nút để Enable NetBIOS over TCP/IP
Nhấp vào OK để lưu cài đặt và khởi động lại hệ thống.
Đây cũng là cách cuối cùng để sửa lỗi nhìn thấy tên máy tính trong mạng Lan mà không kết nối được hy vọng các cách trên giúp bạn sửa lỗi cực kỳ khó chịu các cách trên áp dùng cho Windows 7 8 10 nhé còn Xp thì mình chưa thử nên chữa rõ còn các bạn làm hết mọi cách rồi mà không sưa được thì chỉ cần cài lại win tại nhà lại là có thể khắc phục được ngay vì mình cũng ko hiểu tại sao nhưng mà cài lại win là xong ngay mà chẳng cần trong khi mình cũng thực hiện đủ mọi cách rồi.
Chúc các bạn thành công






Mình thử cả 4 cách mà ko đc
Win 10 ko kết nối với win 7 đc
0x80070035
thử cách cuối chưa bạn cài lại win nhé vì mình cũng vậy làm tất cả các cách mà không được cài lại windows cài là ngon ngay
Đó là do khác lớp mạng đó, do trong mạng có xài con switch cisco chia Vlan nên dù trên nền chung là vẫn vô internet bình thường nhưng nếu 2 máy khác Vlan là nhìn thấy nhau không được!
Bệnh này ghost lại win vài hôm lại bị lại, nên nghi ngờ do virus. Khi bị thì vào địa chỉ của chính máy share mạng để xem chia sẻ của chính nó cũng không được.
Mình sửa đến cách 3 là được Mình dùng W7
Mình đã áp dụng Cách 2 và nó đã có hiệu quả tốt. Cảm ơn bạn rất rất nhiều.
lỗi này thường gặp ở win 10, mình cũng thử nhiều cách nhưng chưa khắc phục được, nói chung win 10 rất lằng nhằng
đúng rồi đôi khi nó còn phụ thuộc vào mạng LAN của từng nơi khác nhau hoặc dùng nhiều swich chia thì kết nối sẽ bị chập chờn trên đây là hướng dẫn đề khắc phục nếu vẫn không được bạn cài lại win cho máy tính xem có cải thiện được tình hình không nhé
Mình còn 1 cách nữa để chỉnh lỗi đó là vào Control panel/Network and Sharing center. Nếu nhìn vào phía bên dưới tên mạng của máy bạn và máy cần kết nối không giống nhau (ví dụ máy bạn là Home/Work network, máy khác là Public netwwork) thì bạn phải chỉnh lại cái có chữ Public đó cùng với Home/Work network giống máy của bạn thì máy nhận nhau được.
Cám ơn bạn đã chia sẻ cho mọi người được biết cách fix lỗi
Mình thì máy tính bàn cài W7 truy cập được các file chia sẻ máy Laptop. Nhưng ngược lại Laptop thấy được máy bàn nhưng không truy cập được (Laptop cài W10)
Bạn có đảm bảo rằng máy bàn và laptop của bạn cùng một swich hoặc router wifi ra không vì nếu khác nhau nó có thể khác lớp mạng nên không thể nhìn thấy nhau và kết nối được với nhau đây nhé