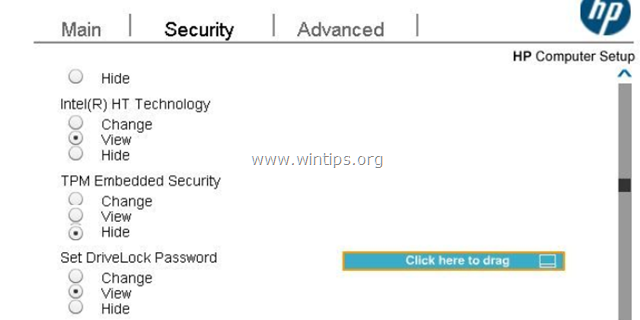Nội dung chính
Chào mọi người đi làm lâu năm trong nghề sửa chữa máy tính tại nhà tuy nhiên đời không như mơ thỉnh thoảng gặp lỗi khó chịu nay tôi lại gặp thêm một lỗi nữa chia sẻ cho anh em cách khắc phục lỗi
Lỗi màn hình xanh sau xuất hiện khi cố cài đặt Windows 10 v1709 (hoặc v1803) trên máy tính xách tay HP Pavilion 15-ab103nv với bộ xử lý AMD Quad-Core A10-8780P: “Máy tính của bạn gặp sự cố và cần phải khởi động lại. Mã dừng: SYSTEM PTE MISUSE “.
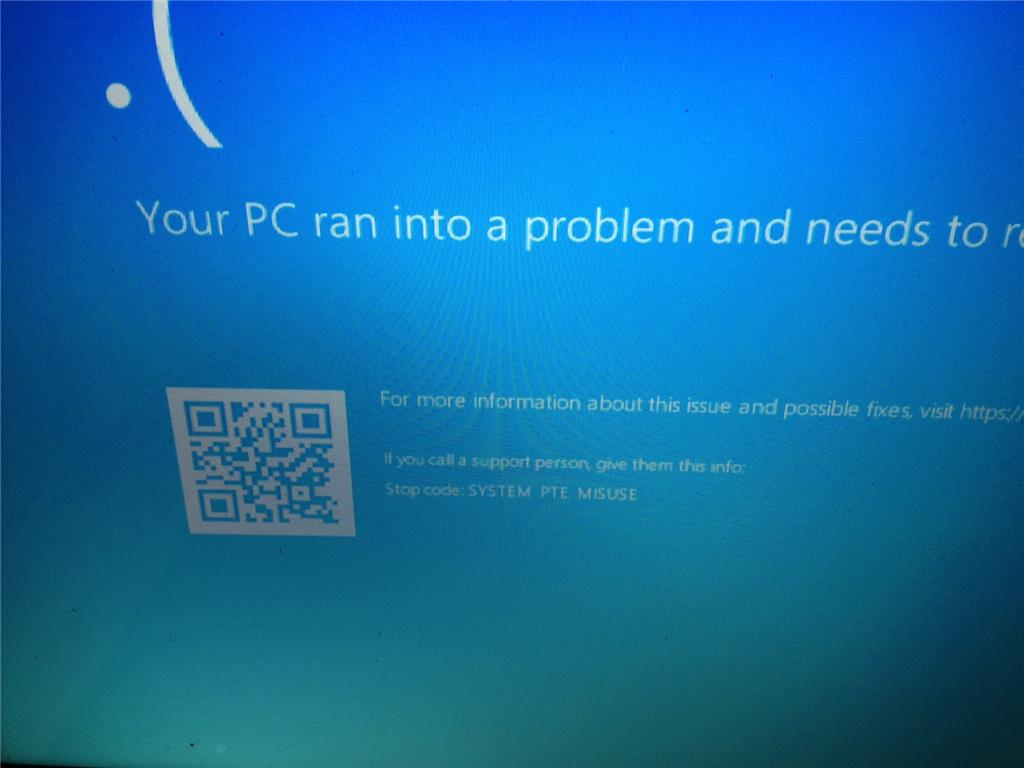
Trong hướng dẫn này, bạn sẽ tìm thấy hướng dẫn về cách giải quyết lỗi màn hình xanh “SYSTEM PTE MISUSE” khi cài đặt Windows 10.
Cách khắc phục BSOD “SYSTEM PTE MISUSE” trên Windows 10 Installation.
Phương pháp 1. Vô hiệu hóa Trusted Platform Module (TPM) trong BIOS.
1. Bật nguồn máy tính xách tay của bạn và vào Thiết lập BIOS .
2. Cài đặt BIOS bên trong, tìm và đặt TPM thành Ẩn hoặc Tắt . *
* Các thiết lập bảo mật TPM EMBEDDED , thường có thể được tìm thấy tại các tùy chọn bảo mậttrong BIOS.
3. Lưu cài đặt và Thoát khỏi Thiết lập BIOS.
4. Cài đặt Windows 10. Nếu bạn gặp lỗi “SYSTEM PTE MISUSE” một lần nữa, hãy tiến hành cập nhật BIOS của bạn.
Phương pháp 2. Cập nhật BIOS để giải quyết “HỆ THỐNG PTE MISUSE” BSOD.
1. Điều hướng đến trang hỗ trợ của nhà sản xuất máy tính xách tay.
2. Tải xuống phiên bản BIOS mới nhất trên màn hình của bạn. *
* Lưu ý: Nếu bạn sở hữu máy tính xách tay HP Pavilion 15-ab103nv , hãy tải xuống BIOS cập nhật từ đây . Sau đó nhấp đúp để chạy tệp đã tải xuống và làm theo hướng dẫn trên màn hình để cập nhật BIOS.
3. Sử dụng tập tin tải về để cập nhật BIOS. *
* Lưu ý: Đọc kỹ hướng dẫn của nhà sản xuất về cách cập nhật BIOS.
4. Sau khi cập nhật BIOS, hãy thử cài đặt lại Windows 10. Nếu sự cố vẫn tiếp diễn, thì:
5. Nhập lại Thiết lập BIOS và chỉ thiết lập Cấu hình khởi động thành Legacy . (Tắt UEFI).
6. Từ một máy tính khác, tải xuống Windows 10 trực tiếp từ Microsoft và ghi tệp ISO sang DVDhoặc tạo phương tiện USB có thể khởi động cho sơ đồ phân vùng MBR cho BIOS hoặc UEFI-CSMbằng tiện ích RUFUS .
7. Khởi động từ phương tiện cài đặt DVD (hoặc USB) mà bạn đã tạo và Cài đặt Windows 10.
8. Sau khi cài đặt tiến hành và cài đặt tất cả các bản cập nhật có sẵn.
Đó là nó! Hãy cho tôi biết nếu hướng dẫn này đã giúp bạn bằng cách để lại bình luận của bạn về kinh nghiệm của bạn. Hãy thích và chia sẻ hướng dẫn này để giúp đỡ người khác ngoài ra bạn không làm được hoặc bị lỗi win hay liên hệ ngay với dịch vụ cài win máy tính tại nhà bên mình để có thể cài đặt một cách nhanh chóng nhé
Chúc các bạn thành công
Nguồn :Wintip.org