Theo cách tương tự như các ứng dụng di động “chỉ làm việc”, các ứng dụng và tính năng của Windows Store được thiết kế để được cài đặt và cấu hình chỉ bằng một cú nhấp chuột mà không có nhiều lựa chọn và thông số thiết lập. Khi mọi việc trở nên sai trái với các ứng dụng như Máy tính, Thư, Groove hoặc Ảnh, sự đơn giản này bằng thiết kế có thể gây ra phản hồi. Ứng dụng và tính năng Windows Store bị lỗi thường đưa ra thông báo lỗi không rõ ràng, không thể thực hiện được. Hoặc tệ hơn, họ có thể không đưa ra bất kỳ thông báo lỗi nào cả – bạn sẽ không tải hoặc cập nhật đúng.
Trong những trường hợp như vậy, bất kỳ kỹ thuật viên hỗ trợ cấp một nào sẽ cho bạn biết bắt đầu bằng cách bỏ cài đặt và cài đặt lại phần mềm. May mắn thay, với các ứng dụng và tính năng của Windows Store, có một cách dễ dàng hơn. Có một nút “Đặt lại” một lần cho các ứng dụng và tính năng ẩn trong Tùy chọn nâng cao thường có thể kích hoạt các ứng dụng Windows đang hoạt động không thành công.
Đặt lại ứng dụng Windows Store bằng Tùy chọn Nâng cao trong Windows 10
Trước khi bạn reset hay Đặt lại ứng dụng của bạn sẽ khiến tất cả dữ liệu liên kết với ứng dụng bị mất, trừ khi nó được lưu vào đám mây hoặc ổ cứng của bạn. Nếu bạn có dữ liệu trong ứng dụng mà bạn không muốn mất, trước tiên hãy thử cài đặt Cập nhật Windows mới nhất
Nếu ứng dụng vẫn bị hỏng, hãy thử đặt lại ứng dụng.
Mở Start > Settings > Apps > Apps & Features
(Nếu bạn đang chạy Windows 10 1607 hoặc các phiên bản cũ hơn, xem trong System > Apps & Features .)
Chọn ứng dụng bạn đang gặp sự cố, sau đó nhấp vào Advanced options .
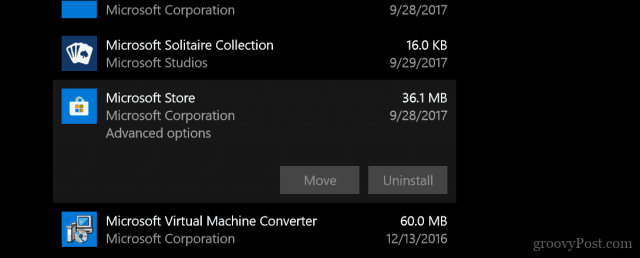
Nhấp vào Reset và hy vọng, điều này sẽ khắc phục bất kỳ trục trặc bạn có thể gặp.
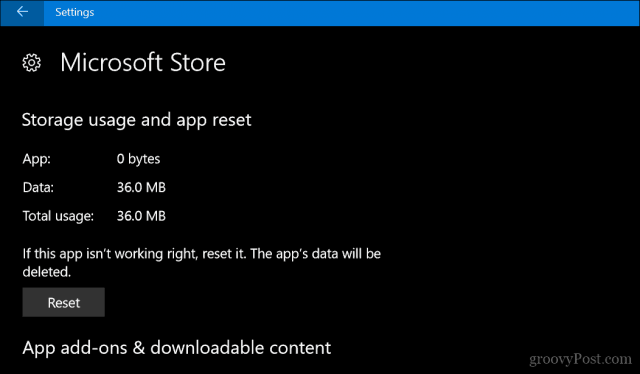
Hãy nhớ rằng, điều này làm việc cho tất cả các ứng dụng, bao gồm cả những ứng dụng đi kèm với Windows 10 như Calculator, Mail, Groove or Photos





