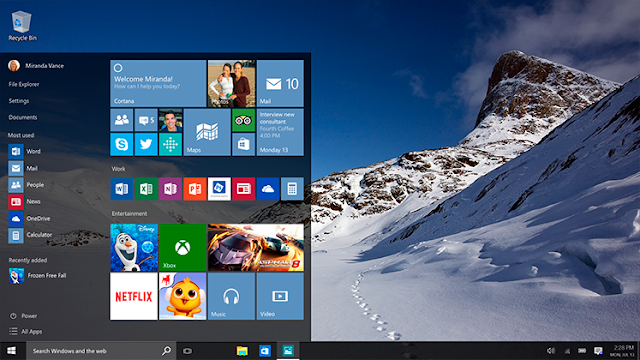Đầu tiên cảm quan khi dùng bản win 10 này mình cảm thấy mượt hơn dùng sướng hơn win 8 nhiều giao diện mới mẻ lạ mà quen dùng khá hay sau vài hôm mình có sưu tầm và đánh giá như sau cũng một phần tham khảo từ mọi nguồn trên mạng
Mục 01. Vài điều về cảm nhận về Windows 10
– Win 10 là con của Win 7 + Win 8
– Win 10 ra đời để thống nhất giao diện hệ điều hành cho máy tính để bàn, laptop, máy tính bảng, điện thoại, máy chơi game (Xbox), sau này có thể cho luôn tivi.
– Tại sao Microsoft không làm bản service pack 2 (SP2) cho Windows 7 ?
+ Có thể là vì Microsoft tập trung làm Win 10 từ Win 7 và Win 8.
+ vì vậy có thể nói dùng Win 10 sẽ tương đương dùng Win 7 và service pack 2 của Win 7
+ Những ai cài lại Win 7 SP1 thì sẽ tốn thêm thời gian download update một đống bản vá cho Win 7 SP1. Một đống bản vá này tốn khoảng 1.7 GB cho việc download update và có thể nói một đống bản vá này tương đương gói service pack 2 của Win 7 SP1 mà Microsoft không chịu làm.
-Win 7 là bản update của Win Vista, Win 10 là bản update của Win 8. Vì vậy Win 8 có số phận tương tự như Win Vista.
-Có lẽ sau này khi đi vào ổn định thì Win 7 sẽ có số phận như Win XP. Win 10 lên ngôi.
-Sau này hệ thống máy tính để bàn và laptop chỉ quan tâm tới 3 Win : Win XP, Win 7, Win 10. (do Win Vista tương tự Win 7, Win 8 tương tự Win 10).
– Apple có hệ điều hành cho máy MAC (máy tính laptop và để bàn) , Ipad (máy tính bảng), Iphone (điện thoại) và Store (ứng dụng) của Apple. Google có hệ điều hành Adroid cho phone (điện thoại) android, tablet (máy tính bảng) android, TV (tivi) android và Store là googleplay. Bây giờ Microsoft có hệ điều hành cho PC (máy tính dùng CPU Intel, AMD), tablet (Surface), Windowphone (dùng CPU Intel), Xbox (máy chơi game) và Store của Microsoft. Tất cả các thiết bị trên điều có thể online Internet 24/24 và cả ba ông lớn trên đều của Mỹ. Không biết sau này ai sẽ thắng (Apple, Google, Microsoft) ?
Mục 02 : Win 32 bit hay Win 64 bit?
-Win 32 bit chỉ nhận tối đa 3,5 Gb RAM, nếu gắn nhiều RAM hơn (ví dụ 4 Gb, 6Gb, 8 Gb RAM) thì vẫn chạy được nhưng Win chỉ nhận 3,5 Gb RAM.
-Win 64 bit là để nhận cấu hình RAM trên 3,5 Gb.
-Do các phần mềm và hệ điều hành sau này cần cấu hình tối thiểu (để chạy mượt) phải có 4 Gb RAM vì vậy cần phải có Win 64 bit.
-Khi đã có Win 64 bit thì chắc chắn :
+Nhà sản xuất hệ điều hành 64 bit phải hỗ trợ tương thích với phần mềm 32 bit
+Nhà sản xuất phần mềm sẽ tạo ra phần mềm version mới để hoạt động trên hệ điều hành 64 bit.
+Việc tương thích với Win 64 bit sẽ không còn lo lắng nữa.
-Ai có điều điều kiện nâng cấp RAM và bản quyền Win 64 bit (bản quyền lậu hoặc không lậu) để chạy mượt hơn thì nên nâng cấp, không cần do dự.
-Khi cài bản quyền lậu thì nên chọn luôn Win 64 bit để khỏi lo về nâng cấp RAM sau này.
Mục 03. Cấu hình tối thiểu để lên Windows 10 cho máy tính để bàn và laptop
– Nhu cầu cơ bản của một máy tính để bàn, laptop : nghe nhạc, xem phim, lướt web, chat, đánh văn bản, lưu trữ file. Hiện tại, nhu cầu lướt web là tốn nhiều tài nguyên do flash quảng cáo.
-Theo Microsoft, cấu hình cơ bản cần có cho Win 10 là : CPU 1Ghz, RAM 1Gb, HDD cài Win 16 Gb.
+HDD : Khi update từ Win 7 lên Win 10 thì Win 7 phải download Win 10 khoảng 8 Gb data, lưu Win 7 cũ 12 Gb, tổng cộng tốn khoảng 20 Gb HDD. Vì vậy cấu hình Microsoft cho phép này chỉ đáp ứng cho cài Win 10 mới chứ không phải cài Win 10 từ bản update Win 7
+CPU 1Ghz, RAM 1Gb : Cài đặt Win 10 mới vẫn được nhưng rất chậm và thời gian boot vào Win 10 rất lâu vì cấu hình này Win XP chạy đã chậm rồi nói gì tới Win 7.
-Theo mình, cấu hình tối thiểu đáp ứng nhu cầu cơ bản trong thời buổi này là:
+Win XP : CPU 3.4 Ghz (1 core), RAM 2Gb, HDD cài Win 20 Gb , Win 32 bit
+Win 7 : CPU 3.2 Ghz (dual core) hoặc CPU 2.0 Ghz (Core 2 dou), RAM 3Gb, HDD cài Win 40 Gb, Win 32 bit. Ai có điều kiện nâng cấp RAM 4Gb thì dùng Win 64 bit như đã nói ở mục 2, hoặc cài bản quyền lậu thì nên chọn luôn Win 64 bit để khỏi lo về nâng cấp RAM (ghi chú : Cần phân biệt rõ dòng CPU dualcore và Core 2 dou)
+Win 10 : cấu hình tương tự như Win 7 vì Win 10 ra đời dựa trên Win 7 cộng với giao diện mới tương thích cho máy tính bảng, điện thoại Windowphone.
– Những máy tính để bàn, laptop nào có dán logo Win Vista thì chắc máy đó có mainboard đáp ứng đủ nhu cầu dùng Win 10, bằng cách upgrade lên cấu hình tối thiểu như đã nói ở trên. Vì Win 7 là bản update của Win Vista.
Mục 04: Cài Win 10 từ nguồn nào?
-Cài Win 10 có 2 cách : mua Win 10 mới hoặc upgrade từ Win 7 SP1/ Win 8.1 đã activated.
-Cài Win 10 bằng cách mua mới : nên mua Win 10 64 bit.
-Cài Win 10 upgrade từ Win 7 SP1/ Win 8.1 :
+ Đảm bảo Win 7 SP1/ Win 8.1 đã được Activated.
+ Đảm bảo Win 7 phải là Win 7 SP1. Nếu chỉ có bản Win 7 thì phải cài thêm bản vá SP1 cho Win 7 để trở thành Win 7 SP1.
+Win 7 Starter, Win 7 Home Basic, Win 7 Home Premium, Win 8.16 sẽ upgrade lên Win 10 Home
+ Win 7 Professional, Win 7 Ultimate, Win 8.1 Pro, Win 8.1 Pro Student sẽ upgrade lên Win 10 Pro.
Mục 05. Kiểm tra Win 7 SP1/Win 8.1 đã Activated.
-Win 7 SP1, Win 8 đã Activated theo những cách sau : (theo mình được biết)
+Mua máy có cài sẵn Win OEM từ nhà sản xuất máy tính. Lúc này trên máy đó có dán nhãn chứa key bản quyền OEM và có thể kèm theo đĩa cài Win OEM để phòng ngừa cài đặt lại Win OEM khi thay thế ổ cứng bị hư. Key OEM này chỉ tương thích với mainboard đi kèm. (Có lẽ tính tương thích dựa vào số seri mainboard mà nhà sản xuất máy tính quy định với Microsoft).
+Ví dụ, máy laptop Dell có Key OEM Win 7 Home Basic dán dưới đáy latop, máy này bị hư ổ cứng và phải thay ổ cứng, cài lại Win, nhưng khi mua máy không có kèm đĩa Win OEM. Lúc này, ta có thể mượn đĩa Win OEM Home Basic (không phải Home Basic là không được) của HP để cài lại Win. Sau đó dùng key OEM dán dưới đáy laptop để kích hoạt bản quyền, lúc này máy laptop Dell đã được Activated.
+Mua đĩa Win bản quyền từ Microsoft, lúc này trên đĩa sẽ kèm theo nhãn chứa key bản quyền Retail (không phải key OEM). Khi cài Win lần đầu cho máy nào đó, sau đó nhập key Retail, lúc này Microsoft sẽ ghi nhận mainboard của máy này sẽ luôn luôn được Activated bằng key Retail này. Vì vậy nên dán nhãn key Retail lên mainboard máy này.
+Máy cài Win, sau đó Activated bằng phần mềm KMS, lúc này vẫn update được Win 7 bình thường nhưng không biết upgrade lên Win 10 được hay không vì chưa thử nghiệm, nhưng hiện tại Win 10 đã phát hiện KMS cho Microsoft Office 2010.
-Kiểm tra Win 7 SP1 / Win 8.1 đã Activated: vào cmd, gõ “slmgr –xpr”, nếu nhận được thông báo “The machine is permanently activated” thì chắc chắn máy đó đã được Activated, nếu thông báo khác thì Win chưa Activated.
Mục 06. Khi nào thì có thể upgrade Win 7 lên Win 10.
– Lúc trước 29/07, Microsoft thông báo, Win 7 SP1/ Win8.1 đã Activated phải đăng ký “Reserve Windows 10” với tiến trình như sau :
+Win 7 SP1/ Win8.1 đã Activated phải thường xuyên update để Microsoft cài logo “Reserve Windows 10” trên máy tính.
+Người dùng kích hoạt “Reserve Windows 10” bằng cấp chọn “Reserve” khi kích vào logo ““Reserve Windows 10”
+Lúc này Microsoft nhận được thông tin kích hoạt “Reserve Windows 10” của mainboard này, sau đó Microsoft kiểm tra thông tin phần cứng của mainboard này có đủ mạnh để upgrade lên Win 10 được hay không được.
+Người dùng phải thường xuyên online và update Win để đón nhận thông tin mainboard của mình có thể nâng cấp lên Win 10 hay không, thông tin này sẽ được Microsoft gửi đến máy tính của mình.
+Nếu nhận được thông tin có thể nâng cấp Win 10 cho mainboard của mình, khi đó sẽ đợi đến 29/07 thì mới có thể bắt đầu upgrade lên Win 10 thông qua công cụ “MediaCreationTool”
+Tiến trình này sẽ rất lâu đối với những máy cài lại Win 7 SP1 / Win 8.1. Nguyên nhân là do khi cài lại Win 7 SP1/ Win 8.1, để nhận được logo “Reserve Windows 10”, bắt buộc máy phải update liên tục một đống bản vá sau đó mới nhận được logo “Reserve Windows 10”. Đối với Win 7 SP1, một đống bản vá này tốn khoảng 1.7 Gb và thời gian cài một đống bản vá này mất khoảng 6 tiếng cộng với nhiều lần reset máy. Ghi chú, máy update được các bản vá điều đó máy phải Activated Win rồi.
-Sau ngày 29/07, tiến trình này không còn bắt buộc nữa. Vì vậy một số máy thấy tự nhiên mất logo “Reserve Windows 10” mà trước đó đã có. Tiến trình mới như sau:
+Người dùng kiểm tra máy đã Activated chưa?
+Nếu máy đã có Activated, thì có thể dùng tool “MediaCreationTool” để updagrade lên Win 10, không cần phải đăng ký “Reserve Windows 10” nữa.
+Như vậy máy cài lại Win 7 SP1/ Win 8.1 và có Activated thì không cần phải update một đống bản vá để nhận logo ““Reserve Windows 10” mà dùng luôn tool “MediaCreationTool” để upgrade lên Win 10.
Mục 07. Sơ lược về tiến trình updrage Win 7 đang chạy lên Win 10 (đây là mình dự đoán Microsoft làm)
-B1 : Down file “MediaCreationTool”.
+Xác định Win đang chạy là 32 bit hay 64 bit
+Down File MediaCreationTool 32 bit hay 64 bit
-B2 : Chạy file MediaCreationTool
+Chạy file MediaCreationTool, sẽ xuất hiện 2 lựa chọn “Upgrade this PC now” và “Create installation media for another PC”
+Nếu là upgrade Win 10 lần đầu tiên cho mainboard này, ta bắt buộc phải chọn mục “Upgrade this PC now”. Tại sao phải chọn mục này thì coi đến bước cuối cùng sẽ hiểu.
+ Mục “create installatiom media for another PC” là thực hiện down 1 bản Win 10 file ISO để sau này có thể cài Win 10 thông qua file ISO này.
-B3 : Chạy mục “Upgrade this PC now”
+ Đầu tiên, Win 7 sẽ “Downloading Windows 10” chứa trong thư mục “$Windows.~WS”
+ Tiếp nữa, Win 7 sẽ “Creating Windows 10 media” chứa trong thư mục “$Windows.~BT”
+ Thư mục ““$Windows.~WS” chiếm 5.79 Gb, thư mục ““$Windows.~BT” chiếm 3.2 Gb
+Mục “Upgrade this PC now” chạy tốn thời gian nhất trong các bước, mất khoảng 1h20 cho máy dùng ADSL.
-B4 : Win 7 xác nhận chấp nhận License Win 10
+ Chọn “Accept” trong mục License terms”
-B5 : Win 7 xác nhận bắt đầu cài Win 10
+ Chọn ”Install” trong mục “Ready to install” để bắt đầu cài Win 10.
+Mặc nhiên, Win 7 sẽ chọn “Keep personal files and apps”, nếu muốn thay đổi cách lưu data khác thì chọn “Change what to keep”
-B6 : Win 7 chuẩn bị cho việc cài Win 10.
+Màn hình lúc này màu xanh, có tên là “Installing Windows 10”.
+Thư mục folder “Windows” của Win 7 sẽ được đổi tên thành “Windows.old”
+Như vậy khi upgrade từ Win 7 lên Win 10 chỉ có dữ liệu trên HDD cài Win 7 bị tác động nhưng không mất dữ liệu. Dữ liệu trên các HDD khác không bị tác động nên cũng không mất.
-B7 : Thực hiện upgrade data từ Win 7 sang Win 10
+Sau khi thực hiện “Installing Windows 10”, máy sẽ khởi động lại, boot vào môi trường DOS của Win 10 và chuyển sang mục “Upgrading Windows” có màn hình màu đen.
+Mục “Upgrading Windows” này thực hiện đưa data, driver, feature của Win 7 vào Win 10, mục này sẽ thực hiện 3 trình tự “Copying files”, “Installing features and drivers”, Configuring setting”
-B8 : Xác nhận dùng user name của Win 7 và Chạy vào Win 10.
+Ở bước này, đầu tiên đòi nhập key, ta chọn skip.
+Tiếp theo xác nhận dung tên user name cũ của Win 7, nếu không muốn thì đặt User name mới.
+Tiếp theo máy chạy vào Win 10 mà không boot lại máy.
-B9 : Win 10 dò tìm kích hoạt Activated cho Win 10
+Khi vào Win 10, hệ thống gửi trạng thái Activated của Win 7 trước đó lên Microsoft thông qua kết nối Internet.
+Nếu Win 7 đã Activated trước đó, thì Microsoft sẽ Activated Win 10 với mainboard này, lúc này Win 10 được Activated. Thông tin key Win 10 trên máy lúc này là 1 key dùng chung cho các máy.
+Nếu Win 7 not Activated trước đó thì hệ thống sẽ cho trạng thái Win 10 là not Activated luôn.
+Để kiểm tra trạng thái Activated của Win 10, nhấn chuột phải vào biểu tượng “This PC”, chọn mục “Properties” để vào của sổ “System”, tìm mục “Windows Activation” sẽ có 3 trạng thái.
+Trạng thái “Windows Activated”, mainboard này đã được Microsoft Activaed.
+Trạng thái “Windoows not Activated”, mainboard chưa được Microsoft Activaed.
+Trạng thái “Connect Internet to Activated”, nghĩa là Win 7 cũ trước đó đã Activated, nhưng chưa nhận được phản hồi từ Microsoft, như vậy có thể máy tính chưa kết nối Internet để hệ thống Win 10 gửi trạng thái Activated của Win 7 cho Microsoft, nên lúc này cần kiểm tra lại tình trạng kết nối Internet.
+Nếu Win 10 đã được Activated sau khi thực hiện trong bước 9 này, thì ta có thể cài lại Win 10 thông qua file ISO (được nhắc ở bước 2). Khi cài lại Win 10 (nghĩa là HDD bị format, trạng thái Activated của Win 7 cũ không có), lúc khởi động lần đầu tiên vào Win 10, hệ thống Win 10 sẽ gửi thông số mainboard tới Microsoft thông qua Internet, nếu Microsoft nhận thấy mainboard này lúc trước đã được Activated rồi thì sẽ cho Activated, ngược lại sẽ cho not Activated. Nếu trạng thái là “Connect Internet to Activated” nghãi là chưa nhận được phản hồi từ Microsoft, như vậy có thể máy tính chưa kết nối Internet để hệ thống Win 10 gửi thông tin mainboard cho Microsoft, nên lúc này cần kiểm tra lại tình trạng kết nối Internet. Ghi chú, nếu trước đó mainboard này đã được Microsoft ghi nhận Activated với bản Win 10 Home, khi cài lại Win 10 Pro thì xem như cũng là not Activated.
Mục 8. Các bước cần chuận bị trước khi hệ thống đang chạy Win 7 SP1 / Win 8.1 upgrade lên Win 10 (không phải cài lại Win 10)
-Nếu điều kiện cho phép thì cài lại Win 7 SP1/ Win 8.1 và Activated Win này.
-Kiểm tra tình trạng Activated của Win 7 SP1/ Win 8.1.
-Nếu máy đang chạy Win 7 thì phải kiểm tra xem có phải là Win 7 SP1 hay chưa, nếu chưa cài SP1 cho Win7 này.
-Driver phần cứng trên Win 7 SP1/ Win 8.1 đảm bảo phải cài đúng và đầy đủ.
-Nếu tìm được driver Win 10 của phần cứng nào thì nên down về trước, để dự phòng trường hợp Win 10 không hỗ trợ driver của Win cũ chuyển sang hoặc hỗ trợ chuyển sang nhưng hoạt động không tốt.
-Giảm số lượng account của Win cũ đến mức có thể.
-Remove các phần mềm không cần thiết trên Win cũ.
-Dọn dẹp rác trên HDD cài Win cũ, bằng cách dùng “Disk Cleanup”, sau đó chọn “Clean up system files”
-Sau khi thực hiện “Clean up system files”, kiểm tra xem HDD cài Win cũ có đảm bảo còn trống 20 Gb hay không. Cái này để tránh trình trạng lỗi full disk 100% khi upgrade từ Win 7 SP1/ Win 8.1 lên Win 10.
-Dọn dẹp Registry cho Win cũ
-Thực hiện “Optimize and Defragment Drive” của HDD cài Win cũ.
Mục 09. Các bước cần làm sau khi upgrade lên Win 10 thành công (chắc chắn Win 10 đã được Activated)
-Kiểm tra một lần nữa Win 10 đã được Activated chưa, cách kiểm tra giống như Win 7 SP1/ Win 8.1 đã nói ở trên.
-Dùng lại tool “MediaCreationTool” và chọn “create installatiom media for another PC” để thực hiện down 1 bản Win 10 file ISO để :
+Sau này có thể cài Win 10 thông qua file ISO sau đó máy sẽ được Activated luôn như đã nói ở trên.
+Win 10 file ISO này có 3 loại : 32 bit, 64 bit, “32 và 64 bit”. Nên chọn loại 64 bit hoặc “32 và 64 bit” mặc dù bản Win 10 đã upgrade thành công trên máy là 32 bit, vì sau này nâng cấp RAM lên và cài lại Win 10 thì sẽ chọn loại Install Win 10 là 64 bit.
+Win 10 file ISO loại “32 bit và 64 bit” sẽ nặng hơn loại 64 bit
+Win 10 file ISO này cũng cài và Activated được cho máy khác, nếu máy đó trước đó đã upgraded thành công từ Win 7 SP1/ Win 8.1 lên Win 10.
+Ghi chú cần phân biệt Win 10 file ISO là bản Home hay Pro. Nếu máy lúc trước upgrade thành công lên Win 10 bản Home thì sẽ không được Activated khi cài lại Win 10 file ISO bản Pro.
– Nếu ai quyết định sau này sẽ dùng Win 10 luôn hoặc có cách cài lại Win 7 SP1/ Win 8.1 có Activated thì có thể dọn dẹp rác trên HDD upgrade Win 10 này như sau:
+Dùng “Disk Cleanup”, sau đó chọn “Clean up system files”. Lúc này Win 10 sẽ xóa folder “Windows.old” khoảng 12 Gb, “$WINDOWS.~BT” khoảng 2.3 Gb, “$Windows.~WS” khoảng 5.7 Gb.
+Lúc này máy sẽ không trở về Win cũ được nữa, muốn trở về Win cũ phải cài lại Win cũ
+Nếu Win 10 vẫn không xóa hết, thì dùng đĩa Hiren Boot, vào Mini Win XP, xóa các folder này.
-Dọn dẹp Registry cho Win 10.
-Thực hiện “Optimize and Defragment Drive” của HDD upgrade lên Win 10.
Nguồn: Sưu tầm internet
Ak quên mất đọc xong bài này bạn nào mà ko cài win 10 được thì có thể alo cho mình nhé
Dịch vụ cài win 10 tại nhà giá rẻ uy tín có nhu cầu cứ alo mình